Have you checked out the To-Do & Alerts?
The To-Do and Alerts screen, available from your home screen once you are logged into ClassJuggler, is where you will find and manage your to-do items, as well as system generated alerts and news messages.
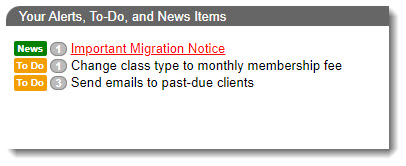
Use the To-Do items feature to create prioritized lists of items as reminders. These could include things like reminders to pay bills, make important calls, or set up a staff meeting. Alerts and News Messages are both generated by the system and are not created by you. Access these tools here:
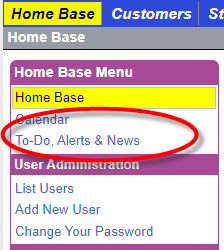
The To-Do & Alerts screen has two distinct sections:
- Item Viewer (Active/Deleted To-Do Items, Alerts, and News)
- To-Do Item Editor (New To-Do Item or View/Edit Existing Item)
To-Do Item Editor (New To-Do Item or View/Edit Existing Item)
This section is where you create new and edit existing to-do items. To-Do’s are assigned a priority and are given a descriptive subject.
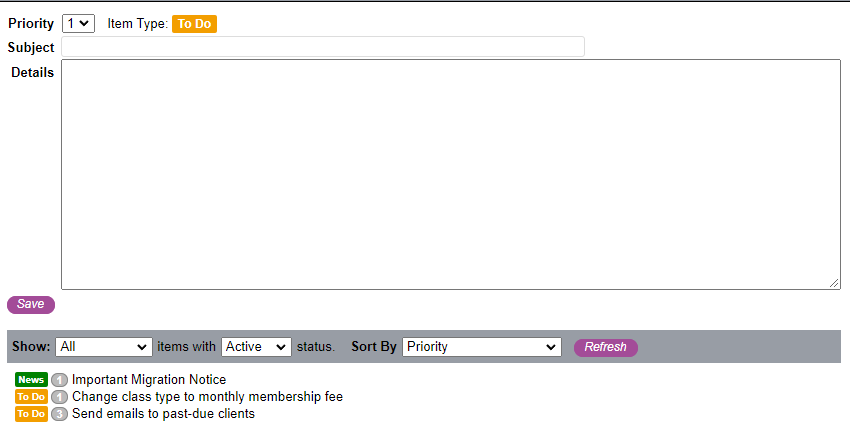
To use the to-do editor:
| Field or Selector | Description |
| Priority | Prioritizing your to-do items gives you the ability to change the ranking of to-do items that become more important than others. Priorities are ranked from 1 to 9 with one (1) being the highest priority. The priority of one (1) is the default. |
| Item Type | This field is not editable but shows you the type of item you are viewing. The item types are: To Do – Indicates that this item is a to-do type item. You can create, edit, and delete to-do items. Alert – Indicates that this item is a system generated alert. You can only view and delete alert items. News – Indicates that this item is a system generated news message. You can only view and delete news items. |
| Subject | (REQUIRED) This is where you will type the subject for your to-do item. |
| Details | This optional text area field is where you can type a detailed description for your to-do item. |
The to-do item editor has the following action buttons:
| Action Button | Description |
| Save | For new to-do items, this is the only action button available. The Save button will save your new to-do item. |
| Save Changes | For existing to-do’s, the Save Changes button will save changes you have made to a to-do item. |
| Restore to “Active” | This action button only appears when you are viewing an item in “deleted” status. If an item has been deleted, it can be restored to active status with this button. |
| Delete | Deletes the event being displayed. This action cannot be undone. |
| Add New | If you are currently editing an event, this action gives you a clean form to enter a new event. |
(2) Item Viewer (Active/Deleted To-Do Items, Alerts, and News)
This section displays a scrollable list of all the to-do items, alerts, and news messages. Each set of items has a grouping header with totals.
The viewer also has three search and sort selectors:
| Selector or Button | Description |
| Show | Allows you to limit what is displayed in the listing or show all item types. This is handy if you have a lot of to-do items, alerts, or news messages and want to display only one type. |
| Items with…status | This tells the viewer pane to display only Active or Deleted event types. |
| Sort By | Gives you three options for how the items in the listing pane are sorted: Priority – Sort items by priority – priority 1 first, and priority 9 last. Date Created – Newest – Sort items by the date they were created with the newest items at the top and oldest at the bottom. Date Created – Oldest – Sort items by the date they were created with the oldest items at the top and newest at the bottom. |
| Refresh | This action button will refresh the listing using the sort and search options selected. |
Each to-do item, alert, and news message in the item listing are coded for easy identification. The elements of each item listing are as follows:
- Item Group Header – Each group of items (to-do’s, alerts, and news items) has its own group header. The header tells you the count of each item type as well as provides a visual break between the groups of items.
- Item Type Icon – identifies the type of item by its icon (see Section (1) To-Do Item Editor above for examples)
- Item Priority – The priority of the item is displayed in bold text in square brackets.
- Item Subject – the subject of the to-do, alert, or news message.
All of the items listed in the “Active/Deleted To-Do Items & Alerts” section act as links and can be clicked on. Single-clicking an item will bring it up in the editing section for you to view its details and perform additional actions.