Cut Costs During This Long-Lasting Pandemic
While we know ClassJuggler isn't your biggest cost, every dollar counts. Keep your costs low in ClassJuggler by using the Mass Status Change and Inactive Record Manager to make old records inactive, export them from the database, and reduce your database size — potentially reducing your monthly charge since it's based on the number of active students.
- If you have students who are not enrolled in a class, you can set these students to an inactive status by using the Mass Status Change tool. This is a great tool to run throughout the year to quickly move students to an "inactive" status.
- Then, after these inactive students have been inactive for a period of time, or will no longer be taking part in your business, you can export the data for these students, then mass delete the student records using the Inactive Record Manager.
Once your database size has been reduced, you may go down on the ClassJuggler tiered pricing scale, saving your business money!
We recommend that, before deleting any student records, you back up all the data that you may need by using the Customer Listing Report, Student Listing Report, Print Statements billing tool, and the Enrollment History Report.
And remember, if you need help, just send a support request to ClassJuggler and one of our staff will contact you to help you through the steps.
Issuing Customer Refunds in ClassJuggler
If you have ClassJuggler's credit card processing features enabled, you'll be able to refund payments directly to a customer's credit or debit card. ClassJuggler performs these refunds using the Authorize.Net LCC or Linked Credit Capability feature.
LCC refunds do have restrictions:
- You can only refund directly back to a prior payment made within 120 days to the selected payment's credit card.
- You cannot refund more than the original payment amount (although you can refund less).
NOTE: If you have no payments less than 120 days old from that customer, or if they have since canceled their credit card, you will need to do a standard refund using a check or cash.
To make a refund:
- Choose input refund from the customer's transaction screen.
- Select any of the four credit card types (Visa, MC, Amex, Disc) to change the refund form to allow you to link to a prior payment the customer made.
- Click on the Select Payment button to choose a payment for your linked refund and choose a payment to use as the reference for the refund. The refund will only be posted back to the card that payment was made from.
- Give the refund a meaningful description and enter the amount to be refunded to the customer's credit card.
- Click Save to process the refund.
NOTE: If you get any errors, it will most likely be that the amount was exceeded from the linked payment in this refund or from multiple refunds using the same payment or the card to make the refund to is no longer valid.
Watch and Learn
If you prefer learning by watching video tutorials, rather than reading how to do something new in ClassJuggler, we encourage you to keep an eye on our growing collection of tutorial videos in the ClassJuggler Tutorial Videos section of our YouTube channel.
To make sure you don't miss any new videos, just click the SUBSCRIBE button on YouTube to be notified of the latest tutorial videos.
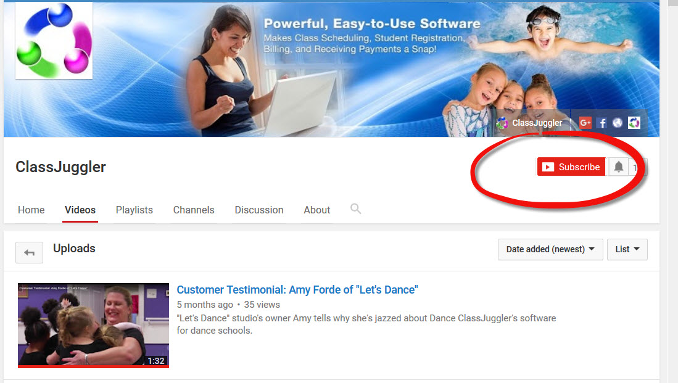
Also, watch for our upcoming webinar schedule featured right here in our monthly newsletter.
And as always, don't hesitate to reach out with your questions...
We really want to know if you have any suggestions for how ClassJuggler can help your businesses continue to operate as efficiently as possible during the pandemic. Please reach out to us via email or a phone call to (866) 214-6128 if you can think of anything that would make an impact on helping your business. We will continue to maintain normal support hours for all clients throughout the pandemic!
FREE Webinar Training Series
ClassJuggler offers free online classes and video training to its clients and demo users.
Our live webinar schedule for December is:
- Wednesday, December 9, 2pm ET (11am PT)
The Customer Maintenance screen — View and manage all the information you need for your customers.
COVID-19 Resources
Information you can trust from the Centers for Disease Control and Prevention (CDC) and the Small Business Administration (SBA).
Customer Support Schedule
Customer Support will be closed for holidays on the following upcoming dates:
- Dec 21-25 — Christmas Break
- Jan 1 — New Year's Day
- Jan 18 — Martin Luther King Jr. Day
These dates are also visible on your sign-in screen.
Customer Support is Here for You!
Whether you're a brand-new customer or a seasoned client, you may have questions on how to best utilize ClassJuggler for your business. Our Customer Support Specialists are never more than a phone call or email away.
Give us a call at (866) 214-6128 or email support@classjuggler.com. Support hours are Mon–Fri from 8am–5pm PT.
International Clients
Skype chat is available. If you've got questions and would like to speak with someone in person, just email us and we'll arrange a time to connect with you.
Concerns or Questions. Let us know.
If you have questions, need help, or just need a friendly partner to talk with during this difficult time, please feel free to email or call us at our support line. We are working hard to maintain regular support hours during the COVID-19 crisis.
