Understanding & Managing the Customer Portal Shopping Cart
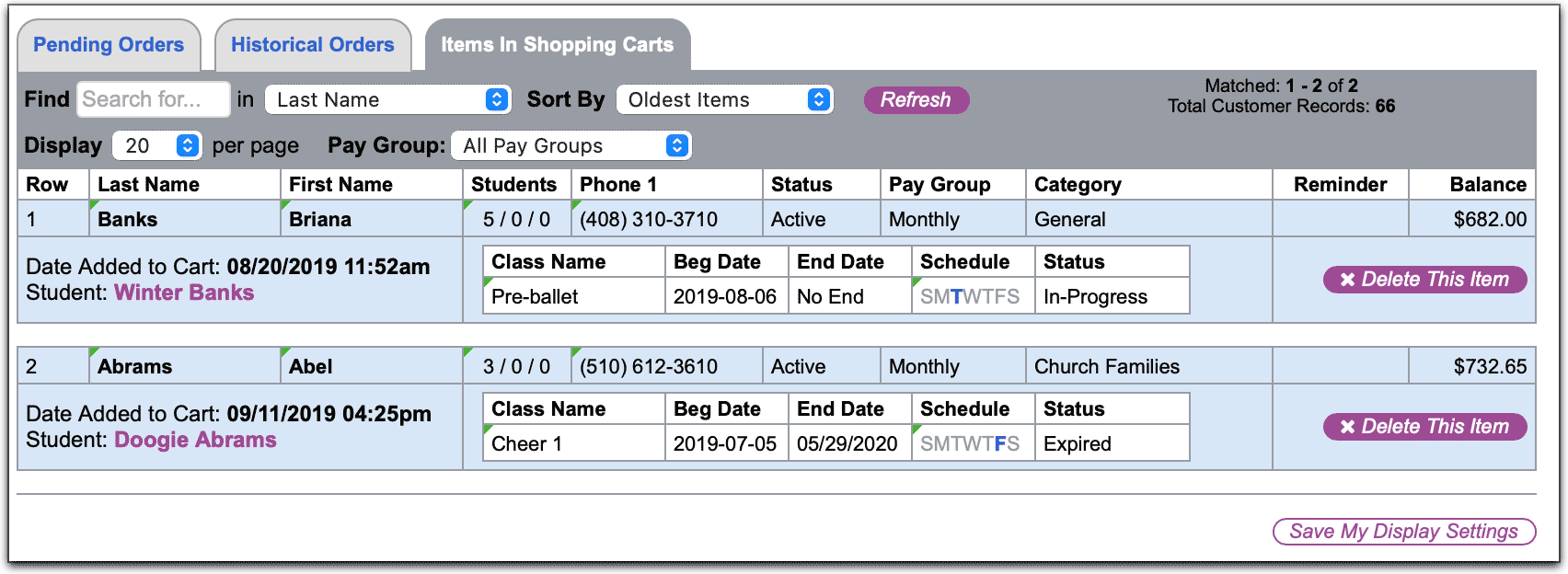
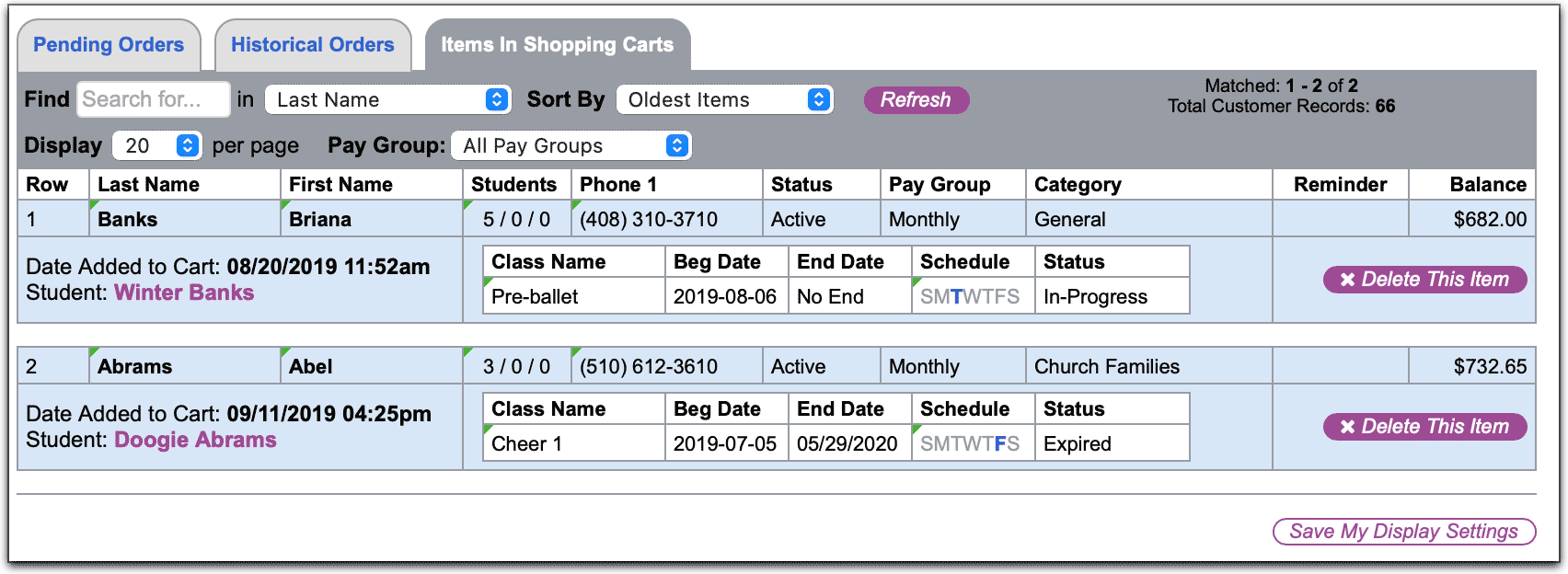
The Items in Shopping Carts Customer Portal management screen lists all items sitting in shopping carts that customers haven't yet checked out with. You may be wondering, "Why are items sitting in my customers' shopping carts?" Common reasons for this are:
- The customer abandoned their order before completing it (no longer wants or no longer is interested in those classes).
- A customer may have selected one or more classes but paused because they needed more information before completing their order.
- The customer got busy or distracted and simply forgot to check-out.
You can search and sort the list of Items in Shopping Carts to help you find items by most customer record fields, or filter the list, for example, for those items that are particularly old, or no longer apply (such as an order for a class that has expired). You can also manually remove those items from the customer's shopping cart once you've determined it is no longer wanted.
As point #2 above suggests, sometimes the customer abandons the cart just temporarily, which can happen if the customer was confused and did not understand how to check out. While this is rare, due to how easy the Customer Portal is to use, it can be a good heads-up notification, so you can reach out to the customer to see what they want to do or if they need any help.
NOTE: When a customer leaves a class in their shopping cart for over 24 hours, ClassJuggler automatically sends them a friendly reminder email that they have an incomplete order and tells them what items are in their shopping cart. This generally handles all potential forgotten orders, but there still can be abandoned orders from some customers.
ClassJuggler Version 7.5.3 Coming in early June
ClassJuggler version 7.5.3 is in its final testing stages and will be ready for prime time very soon. We are on-track to launch the new version in the first couple weeks of June. This new version brings some much-needed improvements to the user interface, included larger, easier to read/use menus, a new staff chat messaging service for the Staff Portal, and a number of other improvements and changes. Keep an eye on your Home Base news for the announcement in early June.
To see a comprehensive list of what's expected in the next release, read this blog article.
Copy All Your Classes at Once
Even though the summer is just starting, many of our customers are beginning to get ready for their Fall Session. The Mass Class Copy tool makes preparing for a new session much easier by letting you select one or more classes of any status to copy to new inactive class records. This is particularly useful if you regularly repeat classes each session, season, or year. Rather than start from scratch with each new season, you can copy an entire session of classes in a few easy steps:
- Go to Tools > Mass Class Copy and click on "Select Classes" to choose all the classes you want to copy.
- After selecting one or more classes, click the "Select and Return" button which takes you back to the main mass class copy screen.
- Manually change the class name and description and, if needed, the begin date, end date, no end date indicator, and session/group. You can use the "Set All" option for the begin date, end date, and session/group to save even more time.
- Finally, click on the "Copy All Selected Classes" to begin the copy process.
Then the magic begins; you can watch a progress bar that counts through all your classes as they are copied. Once the copy is complete, you will see a "Success!" message and a new button, Run Again, which allows you to start a new copy process again if you wish to copy more classes.
You can then proceed to the Class List to make any final edits on your new inactive copied classes. IMPORTANT: a newly copied classes will start out in the "inactive" status, to allow you to tweak them further before you "Offer" them to make them active. Starting classes as inactive prevents them from being displayed in the Customer Portal before you are ready for them.
Watch and Learn
If you prefer learning by watching video tutorials, rather than reading how to do something new in ClassJuggler, we encourage you to keep an eye on our growing collection of tutorial videos in the ClassJuggler Tutorial Videos section of our YouTube channel. Here are a couple of our favorites:
- Future Drops — Learn how to set a future drop date for a student in one of their classes. This time-saving feature eliminates the need to set reminders or keep notes on pending drops in classes.
- Customer Confirmation Statements — Class and event confirmation statements provide a powerful and easy way to communicate class and event information to your customers for the classes and events they have selected.
To make sure you don't miss any new videos, just click the SUBSCRIBE button on YouTube to be notified of the latest tutorial videos.
FREE Webinar Training Series
ClassJuggler offers free online classes and video training to its clients and demo users.
Our selected pre-recorded webinars for April are:
- Future Drops. Learn how to set a future drop date for a student in one of their classes. This time-saving feature eliminates the need to set reminders or keep notes on pending drops in classes.
- Customer Confirmation Statements. Class and event confirmation statements provide a powerful and easy way to communicate class and event information to your customers for the classes and events they have selected.
You can watch these videos at your own pace. Feel free to explore all of our tutorial videos.
Customer Support Schedule
Customer Support will be closed for holidays on the following upcoming dates:
- July 4 — Independence Day
These dates are also visible on your sign-in screen.
Customer Support is Here for You!
Whether you're a brand-new customer or a seasoned client, you may have questions on how to best utilize ClassJuggler for your business. Our Customer Support Specialists are never more than a phone call or email away.
Give us a call at (866) 214-6128 or email support@classjuggler.com. Support hours are Mon–Fri from 8am–5pm PT.
International Clients
Skype chat is available. If you've got questions and would like to speak with someone in person, just email us and we'll arrange a time to connect with you.
Concerns or Questions. Let us know.
If you have questions, need help, or direction, please feel free to email or call us on our toll-free support line.
